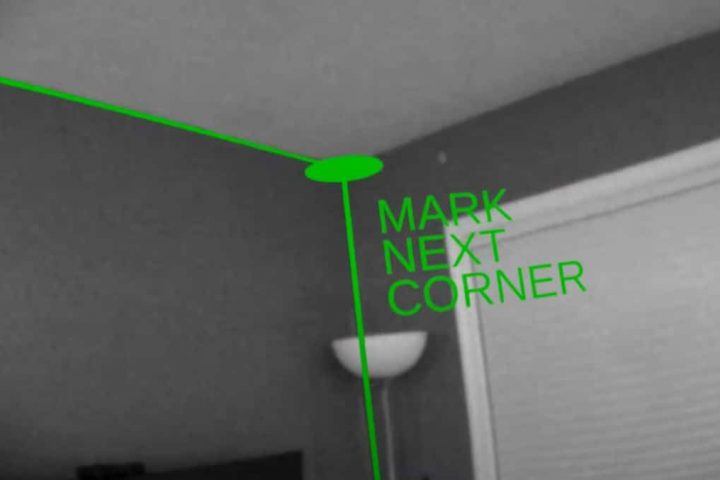Looking for a way to install content onto your Oculus Quest that’s not available on the Oculus Store and isn’t approved by Facebook? Here’s our guide to sideloading content on Oculus Quest using SideQuest.
[This article was originally published in November 2019, but has been updated and re-published.]
The Oculus Quest launched in May 2019 as a standalone headset. There’s no need for an external tethered console or PC – everything is managed on the device itself. As a result, Facebook decided to implement a curation policy for content that appears on the Quest through the Oculus Store. This policy operates in a similar manner to traditional consoles like an Xbox or PlayStation, but it was a relatively new idea for VR. Nonetheless, it has seen some strong results for certain developers.
With the curation policy, however, also sprung one clear, immediate question: will there be a way to run other content on the Quest that’s not curated by Facebook on the Oculus Store?
The short answer? Yes, by sideloading.
What is sideloading?
‘Sideloading’ is a term applied to content loaded onto modern computers from sources not explicitly approved by content reviewers. It can sound scary, and while care should be taken when participating in such activity, the term also applies to everyday tech situations. For example, downloading a unverified program from a site on the Internet and installing it on Windows is technically sideloading. Proceed with caution, but it’s not always as scary as it sounds.
In relation to Quest, sideloading refers to the process of loading content onto the device that is not approved or verified by Oculus and does not appear on the Oculus Store. If you install anything on your Quest that is outside the curated store content, you’re sideloading.
Why, and what, would I sideload?
Good question! If the Quest has all this wonderful, curated and optimized content in the store, why would you ever put anything else, or need anything else, on your device?
Sideloading allows users to do things that you can’t do normally on the device, or can’t find in the Oculus Store, such as:
- Install pre-release builds released by a developer, before the game finished and/or released.
- Install apps that are not available on the Oculus Store (either as they were rejected, have not yet applied for a store listing, or otherwise).
- Use an alternate build of an approved Oculus Store application – alternate builds can offers additional content when sideloaded, which isn’t approved under the store guidelines.
- Load custom content – certain games and apps may support custom content installation.
- Install tools that offer new insight into how you’re using your Quest.
If you’re wondering where to start, here’s a list of some of the best content available to sideload onto the Oculus Quest.
How do I sideload?
Technically, anyone can sideload content onto their Quest by simply using ADB (Android Debug Bridge) commands from their PC, if the Quest is in developer mode. However, if you don’t know what that means (and most people probably don’t) then there’s a much easier solution: SideQuest.
SideQuest is a third-party PC, Mac and Linux application that makes sideloading content onto your Quest super easy. It has a store page featuring a bunch of popular apps available via sideloading and a couple of extra features (which we won’t go into here). SideQuest does require some initial first-time setup, but after that it becomes very simple – most actions are only a few clicks away via a user-friendly interface.
Initial Setup: Getting your Quest and PC ready
There’s a couple of things you’ll need to do with your Oculus account, your Quest and your computer, in order to use SideQuest. This is all just a one-time setup action – you won’t need to do this every time you want to sideload something, only the first time.
Make sure you have a USB cord to connect your Quest to your computer.
The charging cord that ships with the Quest is the small reversible USB-C connector on both ends. If your computer has a USB-C port, you can use that. If not, you’ll need either a USB-C to A adapter or a USB-C to A cord, which you might already have lying around from another device.
Register as a developer on the Oculus account associated with your Quest.
In order to use your Quest in Developer Mode (which is required for sideloading), you’ll need to register as a developer organization first.
Visit this page and make sure you’re logged into the same Oculus account that your Quest is registered to. Enter a new organization name and tick the ‘I understand’ box to agree to the Oculus Terms of Service.
Enable Developer Mode on your Quest.
Now that you’re registered as a developer, you’ll be able to enable Developer Mode on your Quest. You can do this through the Oculus app, with the phone that is linked to your Oculus account/your Oculus Quest.
Open the Oculus app on your phone, with your Quest turned on so it can connect to the app, and then:
1. Tap ‘Settings’ in the bottom right
2. Locate your Oculus Quest listed in the Settings tab, and make sure it reads ‘Connected. (If the app can’t connect to your Quest, you may need to top on the Quest in settings to try and manually make the app connect. If it still can’t connect, make sure your Quest is turned on, and your phone has Bluetooth and WiFi turned on as well)
3. Tap on the arrow button next to your device, to reveal more options
4. Tap the ‘More Settings’ button
5. Tap on ‘Developer Mode’
6. Flick the switch to On instead of Off
7. Fully reboot your Quest – hold down the power button on the side and select ‘Power Off’ or ‘Restart’. You Quest should fully reboot in order to properly start in Developer Mode.
After rebooting, your Quest should be in Developer Mode.
Install SideQuest on your computer
Go to the SideQuest downloads page and download the install file for your operating system. Install the program like you would do with any other program for your operating system. This will install SideQuest and the necessary drivers you need for sideloading.
Allow USB debugging between your computer and your Quest
This should also be a one-time setup step, if done properly.
1. Open SideQuest on your computer
2. Turn on your Quest and set up a guardian
3. Plug your Quest into your computer
4. Inside your Quest, not on your computer, you should see a request to “Allow USB debugging.”
5. If you don’t want to have to press OK on this screen every time you plug your Quest into your computer, make sure the ‘Always allow from this computer’ box is ticked.
6. Press OK
Congratulations! Your Quest and PC should now be set up to easily sideload apps via SideQuest.
NOTE: If you’re using Windows, you might find that an Oculus Link pop-up notification overrides the USB debugging pop-up notification. This can make the USB debugging option hard to accept, as the Link notification will cancel the debug one and it won’t appear unless you disconnect and reconnect the Quest. We haven’t found a way to avoid this — you’ll just have to quickly accept the debug options before the Link notification appears, unfortunately.
Some notes:
All of the steps above should be a one-time process for the computer and Quest. However, if you want to use a different computer, you will need to install SideQuest and allow USB debugging for that device.
In the past, Quest firmware updates have also disabled Developer Mode. In the event your Quest receives an update and is no longer working with SideQuest, go back to the Oculus app and double check the Developer Mode is switched on. If you need to turn it back on, you’ll also need to restart your Quest.
Sideloading Apps and Games
Once everything is set up as per the above, sideloading apps and games is very easy.
Some games and apps are available directly through SideQuest, allowing a seamless installation process, while others are only available to download externally. If you download an app externally, you can still SideQuest to install it.
Once your Quest is plugged into your computer and SideQuest is open, double check that SideQuest is able to connect to your Quest. The top left side of SideQuest should show a green dot and say “connected” after the SideQuest version number (see below for reference):
If SideQuest has a red dot and says ‘disconnected’ or ‘unauthorized’, double check that your Quest is on, connected properly and you completed all of the setup steps properly (especially the USB debugging permission steps).
Sideloading content from the SideQuest store page
In the SideQuest app on your computer, the menu bar has a ‘Browse’ tab that will take you to a store page, as pictured below.
This is where you can browse through games and apps and view descriptions and screenshots of each. If you would like to install one, just click on the listing for the app or game and press the ‘Install Latest’ button (see below).
SideQuest will then install the game or app. To check the progress of installation or ensure everything installed correctly, you can click on ‘Tasks’ button on the top right (circled in red below) and if the app was downloaded and installed correctly, you will see a bar reading “APK file installed ok!!” (also pictured below).
And that’s all there is to it! You’ve successfully sideloaded one of the apps from the SideQuest store.
Sideloading an .apk from an external source
There are also plenty of apps that you might find online instead of on the SideQuest store. After downloading them online, these app can also be sideloaded onto the Quest using SideQuest.
In this case, the developer will probably link you to an APK (.apk) file. You can easily use SideQuest to sideload Quest APK files. All you need to do is click on the ‘install APK file from folder’ button (see below, circled in red).
This will allow you to locate and select the APK file you downloaded. SideQuest will then install the application or game onto your Quest, similar to how it would do so for one of the official SideQuest apps. You can check the install is successful in the ‘Tasks’ tab, as described above.
Launching sideloaded apps
Sideloaded apps will launch just like any other regular Quest app, however they won’t appear in exactly the same place.
In your Quest’s library, any sideloaded apps or games will appear in a different category called ‘Unknown Sources’. If you’re using the original Quest UI, this will appear as a tab on the left hand side of the library browser. On the newer Quest UI, there will be a Unknown Sources category in the library’s drop down menu on the top right. You can launch your sideloaded apps from there.
But what are the best apps or games to sideload?
We’re glad you asked! Keep an eye out for another separate article that will cover the best apps and games you can sideload onto your Quest.
A word of caution…
When sideloading, you do need to keep in mind that you are putting content onto your device that has not been approved by Facebook and could potentially damage your device or be malicious in nature, even if it doesn’t appear so at first.
It is also important to be aware of the Oculus Content Guidelines when sideloading content, to ensure you’re not violating anything with the content you’re sideloading onto your device. You might want to give our report on Oculus’ Content Guidelines and sideloading a read before you jump into the thick of it.
Hopefully this guide has helped you begin to navigate the world of sideloaded content on Oculus Quest. Keep an eye out for our list of best content to sideload onto your Quest in the next few days.
Still got some questions? Pop them down in the comments below and we’ll try to respond as best we can.
The post GUIDE: How To Sideload Content On Oculus Quest Using SideQuest (Updated Summer 2020) appeared first on UploadVR.
Source: GUIDE: How To Sideload Content On Oculus Quest Using SideQuest (Updated Summer 2020)